|
Select Mode
Editing tools ››
  
.png)
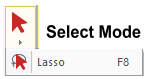 Choose a block or blocks by click and drag on screen , A single block can be selected with a single click, or multiple blocks can be selected by dragging a selection box around the objects to be selected. Additionally you can select objects in the sequence view window. Multiple objects can be selected in Sequence view by holding down the CTRL key while clicking an object. Choose a block or blocks by click and drag on screen , A single block can be selected with a single click, or multiple blocks can be selected by dragging a selection box around the objects to be selected. Additionally you can select objects in the sequence view window. Multiple objects can be selected in Sequence view by holding down the CTRL key while clicking an object.
Once selected, items can be manipulated in a number of ways, See image at right
Many other options are available by clicking the right mouse button. The right click menu will vary slightly depending upon what is selected.
Right Click Items.png) .png)
.png) View Allows you to show/hide different elements on screen, this is useful when you have many layers and need to see something specific more clearly View Allows you to show/hide different elements on screen, this is useful when you have many layers and need to see something specific more clearly
Click the Filter option to choose what is shown or hidden
Cut This function will delete the selected item and place it on the clipboard.
Copy This option will place a copy of the selected item on the clipboard.
Paste This function will place whatever has been saved on the clipboard.
Duplicate This function will allow you to copy, re-size and re-orient any selected item on your screen as many times as you wish, by clicking and dragging.
Insert Choose Insert to Paste the contents of the clipboard in sequence after the selected object
Delete Removes the current selection
Convert To Convert the current selection to a different tool, Convert artwork to stitch data, stitches to outlines, etc..
.png) Utility The utility allow you to do advanced editing to the selection. Utility The utility allow you to do advanced editing to the selection.
Create border Creates a running stitch outline around the perimeter, You can then choose to convert this to a steil, motif, etc...
Create Outline Creates an Offset outline around your selection, you can determine the amount of offset in the control
Simplify reduces the number of points in the shape
Remove overlaps eliminates stitching below the current selection, This feature only works on outline files
Change Style Allows a complete change of the embroidery settings for the selection, Selection this option will open a list of pre-made fabrics which you can apply to your selection
Align Aligns the selection of multiple blocks to the selected border. This is explained in detail in the Tool bars section
Group Use this function to group multiple selected objects. Groups can contain any types of stitches, Groups are different than combined blocks which can only contain stitches of the same kind. (All Run , or All Complex Fill etc..)
Grouped items act as a single item in the sequence view so they can be reordered, moved, resized etc.. as a single unit. You can also rename grouped items in the sequence view by long left clicking the Group name, the name will change to an edit box where you can rename the group
Un-Group Use this function to un-group grouped objects.
Distribute This function will distribute a selection of 3 or more objects evenly either horizontally or vertically. At least 3 objects must be selected in order to use this function
Order Change the sequence of the selected item
Transform Opens the Transform control on the right of the screen to allow you to resize, flip or rotate any selected item..png)
|