[edd_receipt]
History
[purchase_history]
Please note, these files are offered as a service to our customers. The products have exceeded End Of Life and are no longer supported. We can not guarantee any of these file to work.
Pl\ease consider updating your software to one of the current products to ensure functionality and receive continued support
Thank You
Image Makers
Common Errors
1. Do not attempt to RUN the installer from the website. You must download and Save the file to your computer first.
2. Section Not Found or Unsupported
This message indicates that the operating system you are attempting to install on is not supported by the download, This is most commonly caused by not extracting the contents of the zip file prior to attempting the installation.
Most computers come with some sort of zip file extractor. Windows 10 has its own built in, but the computer maker may have installed some 3rd party app to handle this also.
Normally, you should be able to Right click the downloaded file from your Downloads folder and select the Extract option
3. Near the end of the installation you will see a message asking if you want to install the database. If you are installing on Windows 10 or newer, you will need to select NO.
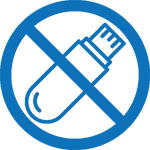
Stop worrying about loosing or breaking your Dongle. Go Keyless with one of our new programs. Contact us to upgrade to one of our new programs!
The download is a ZIP file, you must extract the contents of the zip file before you can install the program.
YOU MUST SAVE THSI DOWNLOAD IF YOU SELECT OPEN IT WILL NOT WORK
Please see these instructions “ Extract instructions “ for extracting files if you do not know how to do this.
Getting Ready
Before starting you will need your installation code. The installation code was sent to you on your companion CD with your original package. This is an electronic file saved on the CD , it is not written on the CD. If you cannot find your Companion CD, you can request the install code from us. You must provide your key serial number to us ex. (123456789).
Installation Instructions:
Do not insert the security key until prompted to do so by the installation.
Click on the SNSStart option to start the installation.
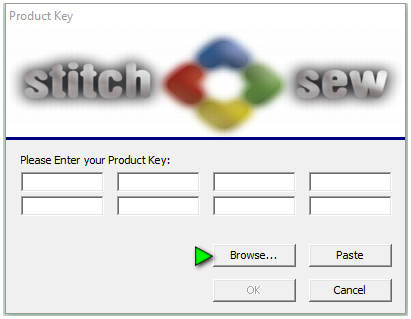
Select the Installation option.
Follow the on screen instructions you will be prompted to insert the key, Insert the key in any available USB port, preferably a rear port as this will protect the key from damage.
Continue with the installation
During the Installation, you will be prompted for the installation code (See Image at left)
In the product key window, click the Browse button
In the Browse window, navigate to the installation code from the Getting ready section
Click on the product key code, then click Open
The product code will populate the form, click OK , the program will continue on until the installation is completed.
